Быстрая настройка turnkey-init для платформы OpenVPN
Без категорий | Комментировать запись
Это руководство позволит легко произвести первоначальную настройку сервера OpenVPN на нашем хостинге. После оплаты услуги и создания сервиса перед началом работы необходимо установить пароли для доступа к административной панели OpenVPN и панели администрирования Webmin.
Шаг 1. Используя SSH клиент (ссылка на который была приведена в письме), подключаемся к нашему сервису, используя IP адрес, который был присвоен при создании сервиса.
Шаг 2. После подключения вводим логин и пароль к сервису, который пришел в письме, после чего запустится утилита начального конфигурирования сервиса. На первом экране нужно выбрать роль нашего сервера OpenVPN из трёх предложенных:
- server – эта роль подразумевает связь только с внутренней сетью OpenVPN сервера, подходит для подключения к удалённой инфраструктуре;
- gateway – OpenVPN сервер при подключении к нему будет выступать в роли удалённого шлюза, и весь трафик будет маршрутизироваться через него;
- client – конфигурируем OpenVPN сервер в качестве клиента для подключения к другому серверу OpenVPN.
Далее мы приводим шаги для установки OpenVPN сервера в качестве удаленного шлюза – выбираем опцию gateway и жмём OK.
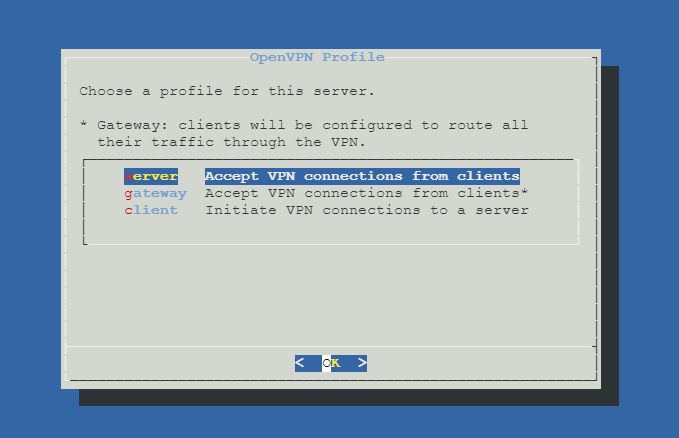
Шаг 3. Вбиваем свой адрес электронной почты для генерации серверного ключа и жмём Apply:
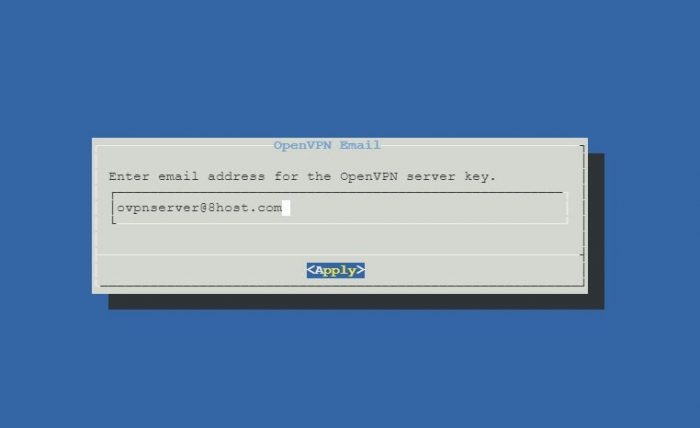
Шаг 4. Далее нужно сконфигурировать IP адрес сервера или его доменное имя – это нужно для генерации сертификатов. IP адрес сервера можно взять в письме, которое пришло при регистрации, или подстмотреть в личном кабинете, кликнув на сервис.
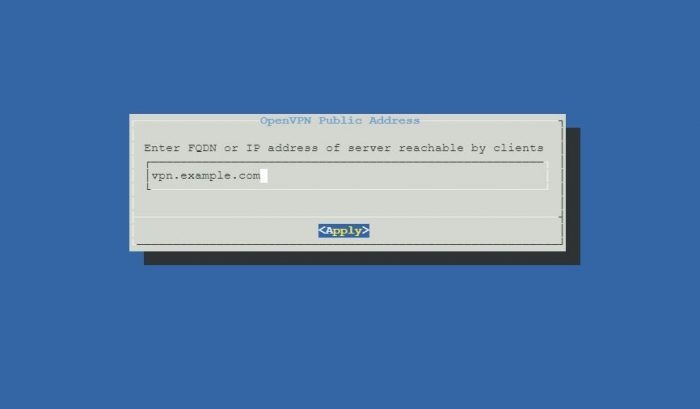
Шаг 5. На этом шаге нужно ввести подсеть, из которой будут выдаваться адреса клиентам. Главное чтобы эта подсеть не пересекалась с существующей Вашей локальной или удалённой подсетью, например, если Ваша локальная сеть имеет адресацию 192.168.0.0/24, то её нельзя будет использовать! Можно оставить предложенную по умолчанию сеть и нажать Apply:

Шаг 6. Далее автоматически будут созданы ключи шифрования, ничего нажимать не нужно, процесс займет около 20 секунд.

Шаг 7. Инициализация сторонних сервисов поддержки, здесь просто нажимаем Skip:
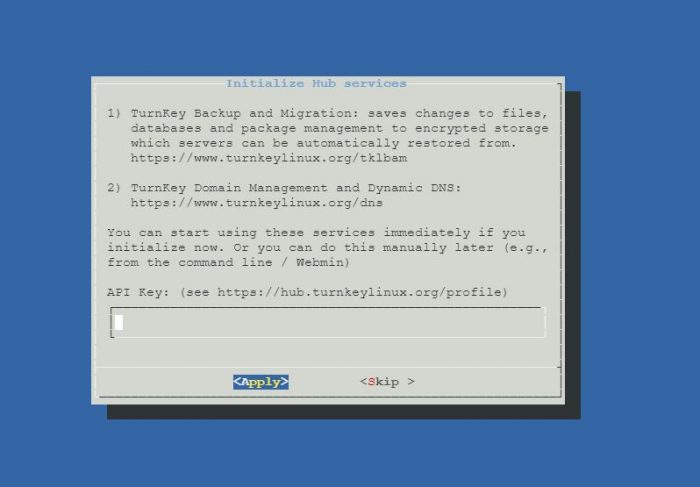
Шаг 8. На этом шаге предлагается установить пересылку системных уведомлений на ваш почтовый адрес, введенный на шаге 6. Если вы не сильны в администрировании и не хотите получать тонны сообщений от системы, мы рекомендуем просто нажать Skip:
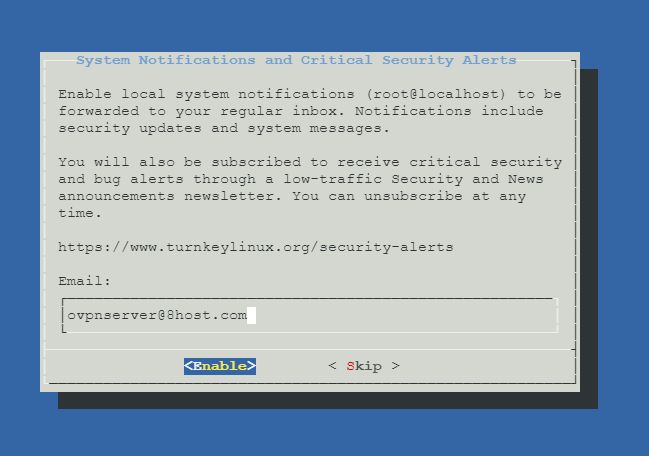
Шаг 9. Конфигурация обновлений безопасности. На этом шаге предлагается установить обновления безопасности для сервиса, рекомендуем это сделать сразу же, нажав кнопку Install:
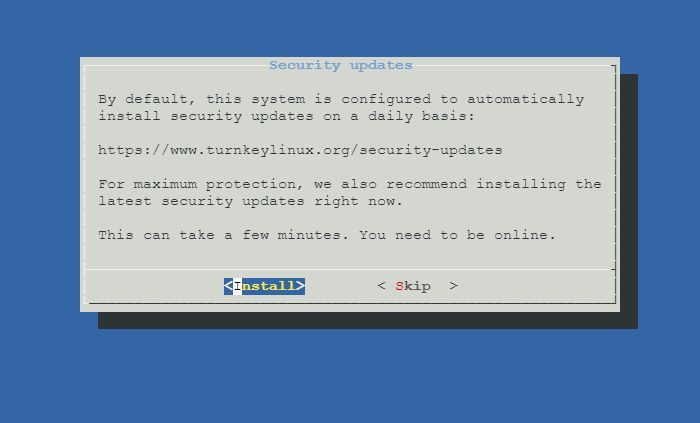
Шаг 10. После установки обновлений на предыдущем шаге, система предложит перезагрузить виртуальный сервер, соглашаетесь, нажав Reboot.
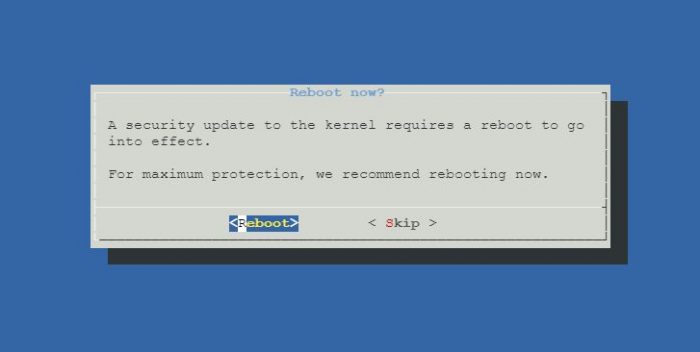
После перезагрузки сервер OpenVPN готов к настройке.
Конфигурирование OpenVPN клиента
-
Добавление конфигурации на сервере
Заходим на сервер по SSH и вбиваем команду: openvpn-addclient client-name client-email Вместо client-name подставляем имя пользователя, вместо client-email подставляем имейл пользователя, например создать пользователя openvpnuser c имейлом ovpn@8host.com можно с помощью команды: openvpn-addclient openvpnuser ovpn@8host.com Результат выполнения будет выглядеть следующим образом:  Ваш профиль пользователя будет лежать по адресу
Ваш профиль пользователя будет лежать по адресу /etc/openvpn/easy-rsa/keys/openvpnuser.ovpn, можно выполнить команду :
cat /etc/openvpn/easy-rsa/keys/openvpnuser.ovpn
и скопировать содержимое в буфер, а затем сохранить на локальном компьютере для подключения как файл конфигурации OpenVPN с расширением .ovpn
В случае, если на шаге 4 не был сконфигурирован FQDN, а просто вбит IP адрес сервера, нужно будет изменить в первой строке конфигурацииvpn.example.com на IP адрес сервера OpenVPN. Далее этот файл нужно переместить в папку с конфигурацией OpenVPN клиента (для Windows 10 это C:\Program Files\OpenVPN\config) и подключаться к серверу.
Загрузка конфигурации на клиента.
Клиент для AndroidКлиент для iOSСкачать с Google PlayСкачать с iTunes
Из консоли SSH выполняем команду:
/var/www/openvpn/bin/addprofile openvpnuser
Вывод команды будет похож на:
URL: https://vpn.example.com
server/profiles/c87019e41b4ae3dabf94ba86ee126bf35f0f9c01/ С помощью этой команды генерируется ссылка на скачивание файла конфигурации и QR код, считав который с помощью камеры телефона мы автоматически скачиваем и импортируем профиль пользователя в мобильный клиент OpenVPN.
Чтобы попасть на URL автоконфигурации клиента, нужно к URL главной страницы добавить часть строки, начинающейся с /profiles/, например: https://IPадрес_сервера/profiles/c87019e41b4ae3dabf94ba86ee126bf35f0f9c01/ Таким образом мы создаем страничку, откуда будет удобно скачать профиль самостоятельно или импортировать его в телефон с помощью QR кода.

Для компьютеров: Загрузите конфигурацию клиента, нажав Download, а затем поместите загруженный файл в папку конфигурации OpenVPN клиента. Откройте конфигурацию в текстовом редакторе и замените в первой строке vpn.example.com на IP адрес сервера. На этом конфигурирование окончено, можно подключаться и пользоваться сервисом.
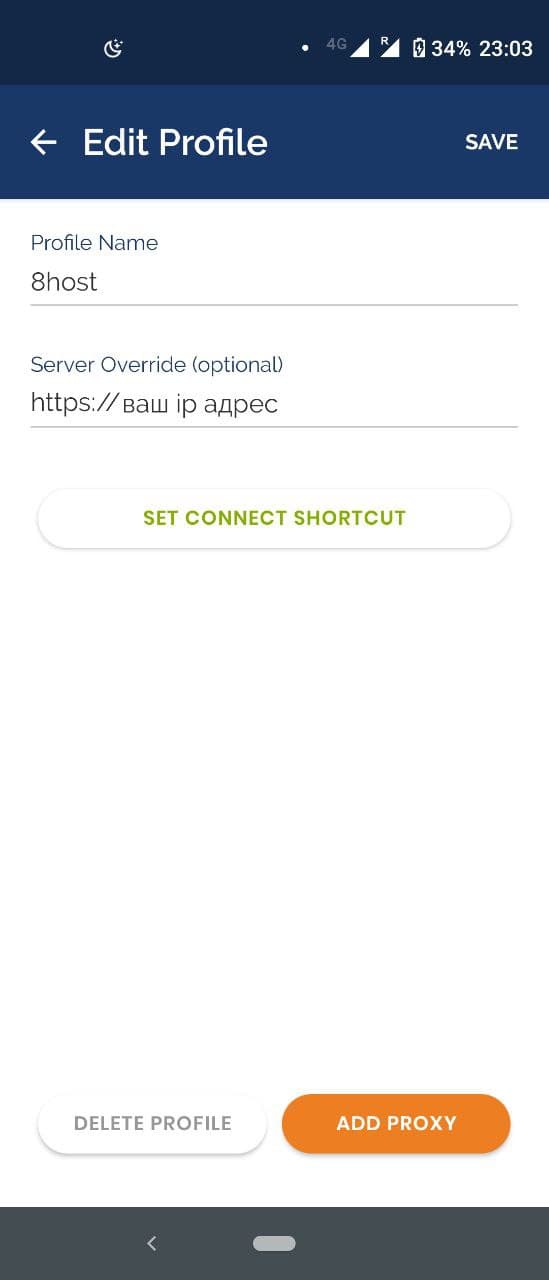
Для мобильных устройств: Считайте QR код с помощью мобильного телефона. Код генерирует ссылку, которая скачивает и импортирует конфигурацию OpenVPN в мобильный клиент. Перед подключением в строке Server override укажите IP адрес своего сервера OpenVPN, сохраните профайл и подключайтесь к своему серверу!

